Introduction: Experiencing sudden laptop shutdowns immediately after unplugging it, despite the operating system showing a fully charged battery, can be frustrating. While a faulty battery is a common culprit, there are various factors to consider. In this article, we will explore different solutions to help address this issue and ensure uninterrupted laptop usage.
- Downgrade to the previous functional version of Windows: If the problem started after upgrading to Windows 10, particularly the 1809 update, it could be related to the updated version. Consider downgrading to a previous version of Windows to see if that resolves the issue.
- Check for a Faulty Battery: A faulty or fully degraded battery can cause immediate shutdowns. Try replacing the battery with a new one or consider the solutions below before opting for a replacement.
Solutions to Try:
#1: Change the Power Management Settings: Improperly configured power management settings can lead to unexpected shutdowns. Resetting these settings can often resolve the issue. Follow these steps:
- Open the Start Menu and access the power plan settings.
- Click on “Edit Power Plan” and navigate to advanced power settings.
- Look for processor power management settings and set the Minimum Power State to 20%.
- Go to Display settings and enable adaptive brightness.
- Ensure that both plug-in and battery power options are turned on.
#2: Reinstall Battery Drivers: Corrupted or outdated battery drivers may cause the laptop to turn off when unplugged. Reinstalling the drivers can help. Here’s how:
- Open the Start Menu and search for “Device Manager” to launch the program.
- Expand the “Batteries” section.
- Right-click on the listed ASPI options and select “Uninstall.”
- Restart your laptop to reinstall the drivers automatically.
#3: Launch Power Troubleshooter: Windows 10 provides an inbuilt troubleshooter to resolve power-related issues. Follow these steps:
- Press the Win key + 1 to open settings.
- Navigate to “Update and Security” and select “Find and Fix other problems” under Power Options.
- Run the troubleshooter to identify and fix any power-related issues.
#4: Perform a Power Reset: Performing a power reset can help resolve various hardware-related problems. Follow these steps:
- Shut down your laptop.
- Press and hold the power button until the laptop turns off completely.
- Disconnect all peripheral devices.
- Remove the power cord and battery pack.
- The power light may blink momentarily.
- Reconnect the power cable and switch on your computer.
By following these solutions step-by-step, you increase the likelihood of resolving the unexpected shutdown issue and ensuring uninterrupted laptop functionality.
Conclusion: Experiencing immediate laptop shutdowns after unplugging could indicate a faulty battery or other underlying factors. Before replacing the battery, try solutions such as adjusting power management settings, reinstalling battery drivers, running the power troubleshooter, or performing a power reset. By systematically applying these solutions, you can troubleshoot the issue and restore your laptop’s normal functionality.





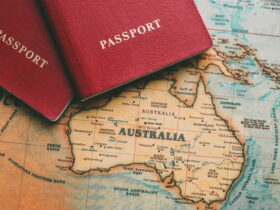
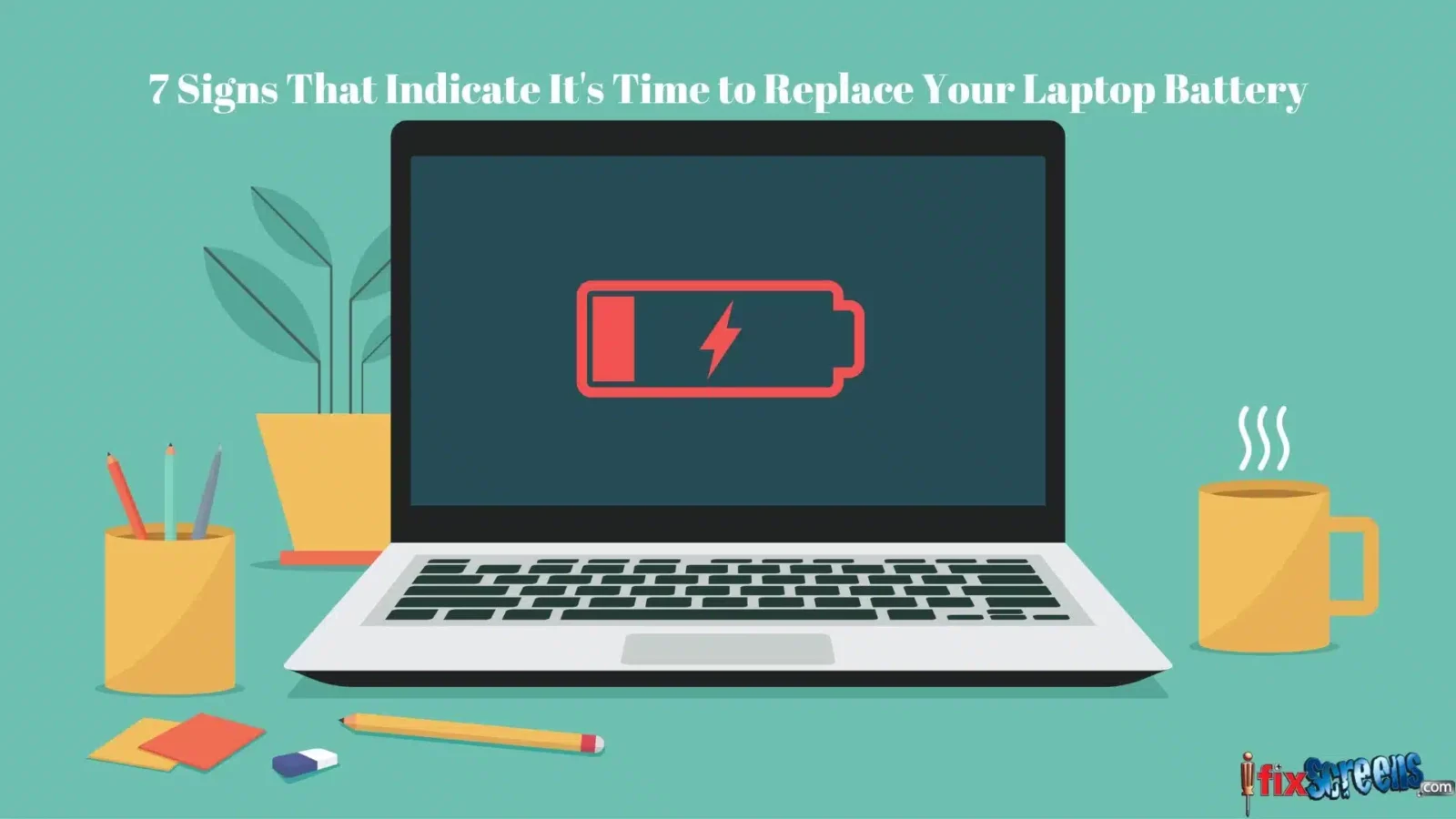




Leave a Reply